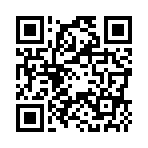エクセルでマクロを作ってみましょう
エクセルをあまり使った事がない人ですと「マクロ」と聞いただけで敬遠しちゃいますよね。でも大丈夫です。慣れれば誰でもマクロは使えるようになりますよ。
まず手始めに簡単なマクロをご紹介しますので一緒に作ってみましょう。
【例題】
ワークシート上にあるコマンドボタンを押し、「マクロ完成!!」というメッセージを出力しましょう。
上記の例題はメッセージを出すだけと言う非常に簡単なマクロですが、もっとも役に立つマクロです。このメッセージ部分を変えるだけでいろんな事に使えるようになります。
【作成方法】
1.ワークシート上にコマンドボタンを作成する
・コマンドボタンを置きたいエクセルファイルを開きます。
・メニュー→「表示」→「ツールバー」→「コントロールツールボックス」→「コマンドボタン」を選択します。
・コマンドボタンを配置したい場所に配置します。(このときコマンドボタン上には「CommandButton1」と表示されているはずです。
2.コマンドボタンのプロパティの変更
・コマンドボタンの表示名を「実行」に変えてみましょう。
「プロパティ」→「Caption」の所を「実行」に変更します。(これでボタンの見た目は「実行」に変わります。)
・実行するマクロを指定します。
「プロパティ」→「オブジェクト名」のところを「cmd実行」に変更します。
3.プログラム(マクロ)を記入してみましょう。
・ワークシート上の「実行」ボタンをダブルクリックすると、Visual Basic Editor(VBE)が開きます。
このときEditor上にはSheet1(Sheet1)に「cmd実行_Click」という名前で空のプロシージャが作成されています。
・Option Explicit
Private Sub cmd実行_Click()
msgbox "マクロ完成!!"
End Sub
・ツールボックス→「デザインモードの終了」でプログラム作成終了です。
4.マクロの実行
・「ファイル」→「終了してマイクロソフトエクセルに戻る」でワークシートの画面に戻る。
・画面上の「実行」ボタンをクリックしてみてください。ここで「マクロ完成!!」というメッセージボックスが出たら成功です。
まず手始めに簡単なマクロをご紹介しますので一緒に作ってみましょう。
【例題】
ワークシート上にあるコマンドボタンを押し、「マクロ完成!!」というメッセージを出力しましょう。
上記の例題はメッセージを出すだけと言う非常に簡単なマクロですが、もっとも役に立つマクロです。このメッセージ部分を変えるだけでいろんな事に使えるようになります。
【作成方法】
1.ワークシート上にコマンドボタンを作成する
・コマンドボタンを置きたいエクセルファイルを開きます。
・メニュー→「表示」→「ツールバー」→「コントロールツールボックス」→「コマンドボタン」を選択します。
・コマンドボタンを配置したい場所に配置します。(このときコマンドボタン上には「CommandButton1」と表示されているはずです。
2.コマンドボタンのプロパティの変更
・コマンドボタンの表示名を「実行」に変えてみましょう。
「プロパティ」→「Caption」の所を「実行」に変更します。(これでボタンの見た目は「実行」に変わります。)
・実行するマクロを指定します。
「プロパティ」→「オブジェクト名」のところを「cmd実行」に変更します。
3.プログラム(マクロ)を記入してみましょう。
・ワークシート上の「実行」ボタンをダブルクリックすると、Visual Basic Editor(VBE)が開きます。
このときEditor上にはSheet1(Sheet1)に「cmd実行_Click」という名前で空のプロシージャが作成されています。
・Option Explicit
Private Sub cmd実行_Click()
msgbox "マクロ完成!!"
End Sub
・ツールボックス→「デザインモードの終了」でプログラム作成終了です。
4.マクロの実行
・「ファイル」→「終了してマイクロソフトエクセルに戻る」でワークシートの画面に戻る。
・画面上の「実行」ボタンをクリックしてみてください。ここで「マクロ完成!!」というメッセージボックスが出たら成功です。
Posted by KurokiLine